안녕하세요 오늘은 영상 크기 줄이는 방법에 대해 알아 보겠습니다. 우리는 일상생활에서 기억에 남는 순간을 기록하기 위해 사진과 영상을 찍습니다. 동영상 촬영의 경우 시간이 길거나 화질이 높을수록 용량이 커집니다. 비디오 내 저장 공간이 iPhone의 저장 공간이 부족할 수 있습니다. 그래서 오늘은 이러한 현상을 방지하기 위해 아이폰과 PC에서 동영상 크기를 줄이는 방법에 대해 알아보겠습니다. PC에서도 경로를 안내해드리니 편리한 방법을 이용해보세요. 비디오 크기 줄이기 – iPhone
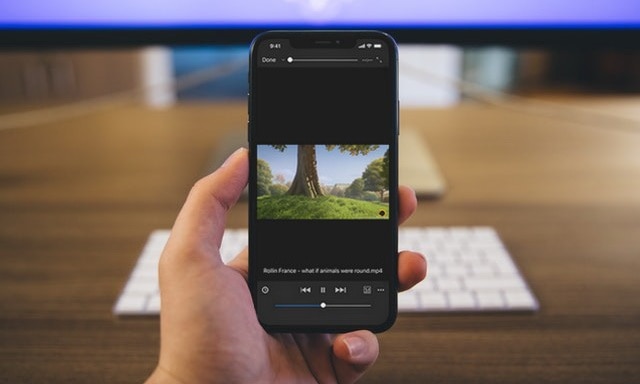
갤럭시의 경우 사진첩에 있는 영상의 화질을 변경할 수 있는 서비스를 제공하기 때문에 별도로 설명할 필요가 없습니다. iPhone 비디오 크기를 줄이는 두 가지 방법을 보여 드리겠습니다.
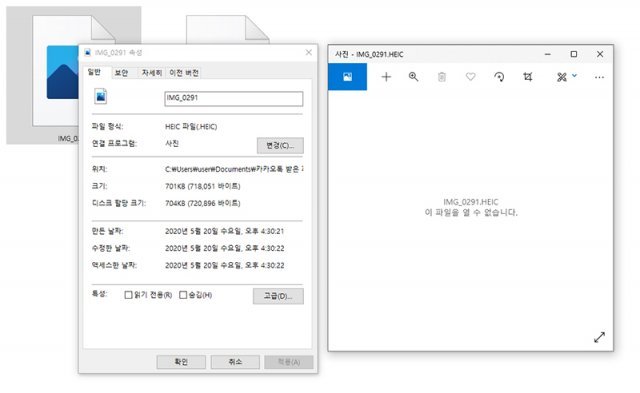
첫 번째는 장치의 비디오 설정을 변경하는 것입니다. 설정을 변경하려면 iPhone의 기본 앱인 설정으로 이동하여 카메라를 터치하세요. 그런 다음 비디오 녹화 항목을 선택하여 옵션을 확인하세요.
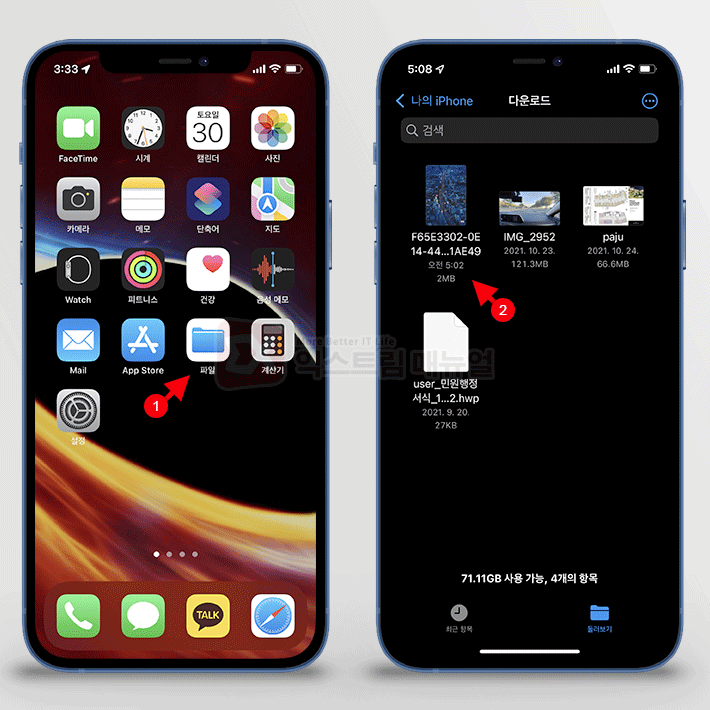
다양한 품질 수준 중에서 선택할 수 있습니다. 하단의 1분 영상에 대한 대략적인 크기 설명을 확인하신 후, 본인에게 맞는 파일 옵션으로 저장해주세요.
두 번째 방법은 이미 촬영된 영상의 크기를 줄이는 것입니다. 앱을 사용해야 하므로 App Store로 이동하여 Video Compressor를 검색하세요. iPhone에 설치가 완료되면 앱을 실행하고 나타나는 첫 화면에서 비디오 압축을 클릭하세요. 이때 원하는 동영상을 선택하려면 사진 라이브러리에 대한 접근을 허용해야 합니다.
갤러리에서 영상 크기를 줄이고 싶은 영상을 선택한 후 하단의 완료 버튼을 눌러주세요. 다음 화면에서 하단의 옵션 중 원하는 옵션을 체크한 후 오른쪽 상단의 아이콘을 클릭하세요.
압축파일 오른쪽의 저장 버튼을 누르면 내 앨범에 저장되어 있는 것을 확인할 수 있습니다. 압축 전과 후를 비교해 보면 파일 크기가 눈에 띄게 줄어들었습니다. iPhone 비디오 크기를 줄이는 것은 이만큼 간단합니다. 비디오 파일 크기 줄이기 – PC
PC에는 파일 크기를 줄일 수 있는 편집 프로그램을 설치해야 합니다.
데스크톱을 기반으로 Microsoft Store에 액세스하고 비디오 편집을 검색하세요. 이미지에 표시된 앱을 다운로드하신 후 바로 실행해 주세요. 지금부터 경로 순서대로 안내해드리겠습니다. 메인화면 – 좌측상단 새 프로젝트 버튼 클릭 영상 크기 축소 진행하려는 파일 드래그 분할 또는 배속 기능을 이용하여 크기 축소 우측 하단 영상 내보내기 버튼 클릭 가능하다면 해상도 480p 또는 720p 사용 (해상도가 낮을수록 크기가 작아집니다)
오늘은 영상 사이즈 줄이는 방법을 확인해 봤습니다. 개인적으로는 모바일에서 직접 작업하는 것이 편리하다고 생각합니다. 그럼 오늘도 좋은 하루 보내세요. 감사합니다