안녕하세요 보일러가 고장난 서울지입니다. 이번 포스팅에서는 컴퓨터 포맷 방법, 윈도우 11 초기화 방법, PC 포맷 방법에 대해 간략하게 적어보겠습니다.
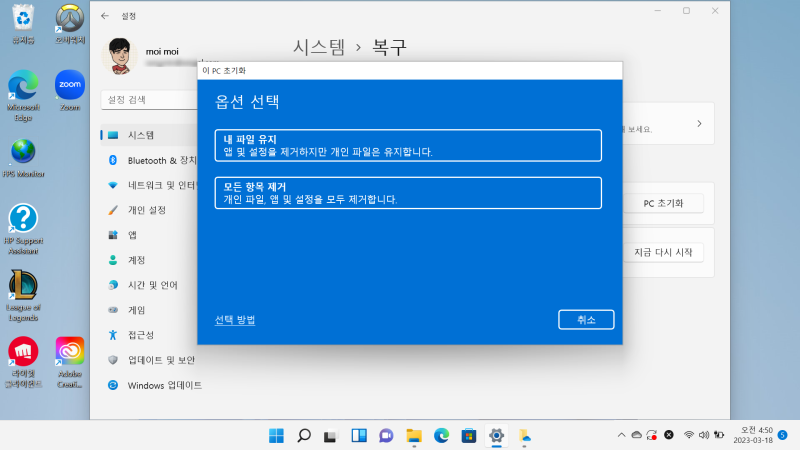
컴퓨터 포맷 방법 Windows 11을 초기화하고 PC를 포맷하려면 먼저 시작 메뉴 버튼을 클릭하거나 키보드의 Windows 키를 누르세요.

시작 메뉴 목록이 나타나면 설정 항목을 클릭하여 들어갑니다.

바탕화면에 설정 팝업창이 나타나면 왼쪽의 시스템 항목을 클릭하세요.

시스템 페이지로 이동하면 아래로 스크롤하여 복구 항목을 선택하세요.
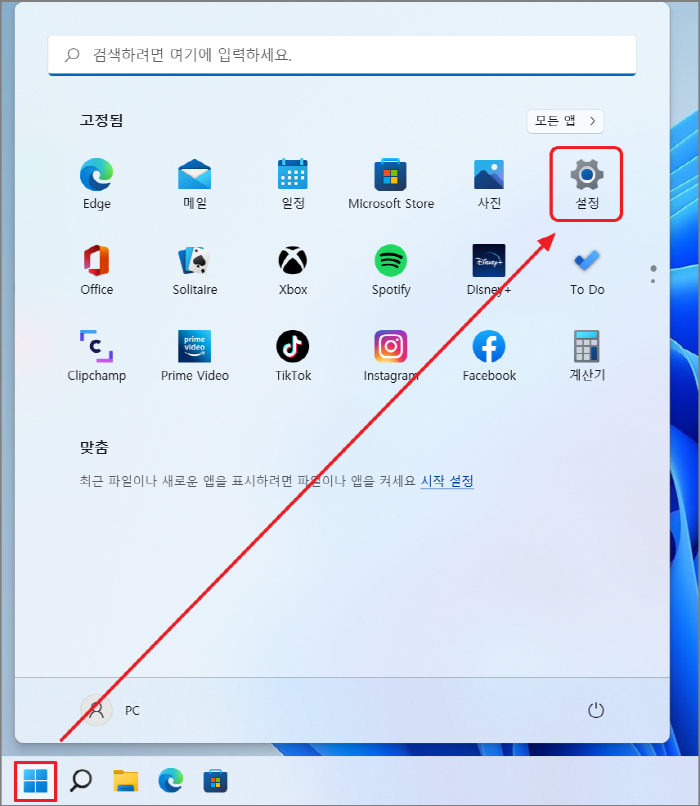
시스템 > 복구 화면으로 이동한 경우 복구 옵션 섹션에 있는 PC 재설정 버튼을 누르세요.
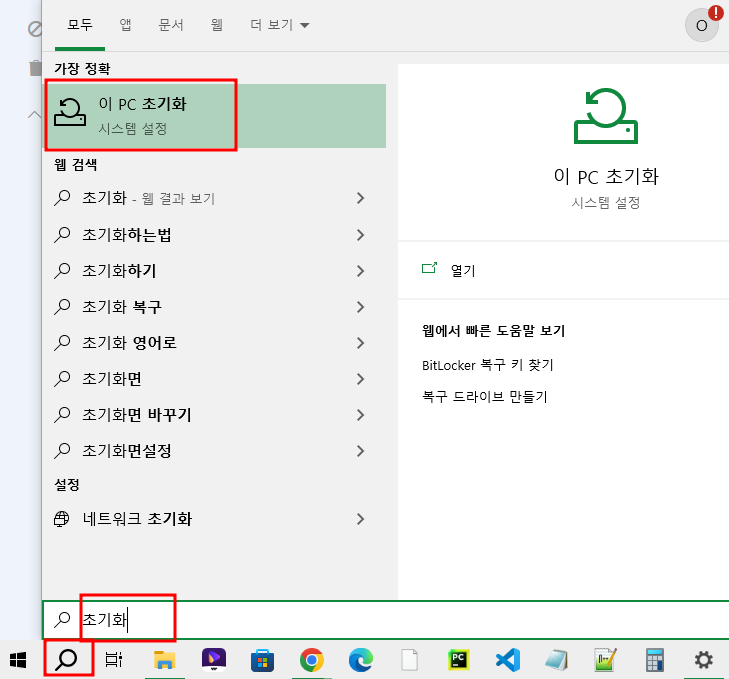
바탕 화면에 이 PC 초기화 팝업 창이 나타나면 모두 제거 버튼을 클릭하세요.
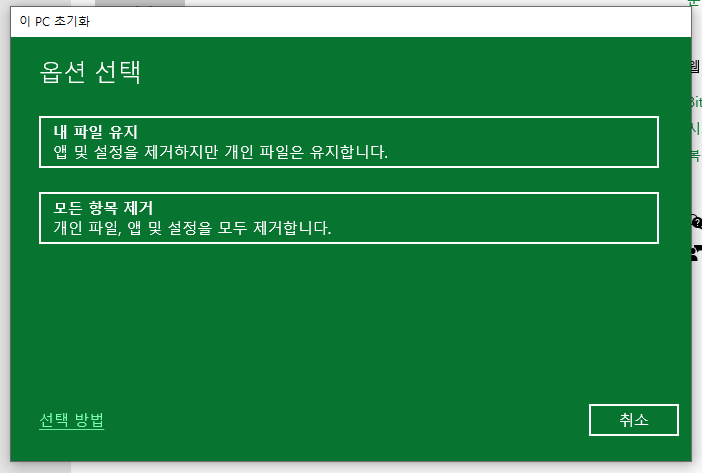
추가 설정 화면으로 이동하여 앱과 파일을 제거하고 드라이브를 정리하지 않는 설정을 확인할 수 있습니다. 포맷을 진행하려면 다음 버튼을 누르세요. 이 PC를 초기화할 준비가 되었습니다. 화면이 표시되고 계속 진행하려면 오른쪽 하단에 있는 초기화 버튼을 클릭하세요. 재설정 준비 중… 잠시 기다리시면 PC가 자동으로 다시 시작됩니다. PC가 다시 시작되고 이 PC 초기화가 시작됩니다. 진행률이 100%에 도달할 때까지 기다립니다. 초기화 과정이 완료되면 설치 화면이 나타나고 설치 진행률이 100%에 도달할 때까지 기다립니다. 초기화 > 설치 순서가 완료되면 국가 선택 화면이 나타납니다. 사용하려는 국가 또는 지역을 선택하고 예 버튼을 누릅니다. 키보드 종류나 입력 방식을 선택한 후 예 버튼을 누르세요. 두 번째 키보드 레이아웃 설정 또는 건너뛰기를 탭합니다. 네트워크 연결 화면이 나타나면 사용하려는 네트워크에 연결하세요. 네트워크 연결이 완료되면 업데이트 확인 중 화면이 나타나고 잠시 기다리세요. 라이센스 계약 검토 화면으로 이동하여 오른쪽 하단의 동의 버튼을 클릭하세요. 장치 이름 지정 화면이 나타나면 장치 이름을 입력하여 설정하거나 일단 건너뛰기 버튼을 누르세요. Microsoft 환경 잠금 해제 화면이 나타나면 오른쪽 하단의 로그인 버튼을 클릭하세요. Microsoft 계정 추가 화면으로 이동하면 AADI 비밀번호를 입력하고 로그인합니다. Microsoft 및 앱이 위치를 사용할 수 있도록 허용하라는 메시지가 표시되면 예 또는 아니요를 탭합니다. 내 장치 찾기 기능도 사용하려면 예를 누릅니다. 버튼 또는 아니요 버튼. 진단 데이터를 Microsoft로 보내기 위한 설정에서 선택적 요소만 포함 또는 필수 요소만 선택하고 수락 버튼을 클릭합니다. 수동 입력 및 입력 개선 화면이 나타나면 예 또는 아니요를 선택합니다. 진단 데이터를 사용하여 개인화된 환경 활성화 화면에서도 예 또는 아니요를 선택합니다. 마지막으로 앱에서 광고 ID를 사용하도록 허용 화면이 나타나면 예 또는 아니요를 클릭합니다. 아니요. 절차에 따라 설정이 완료되었으며, 잠시 기다리시면 컴퓨터의 Windows 11 메인 화면으로 이동되어 바로 사용하실 수 있습니다. 그럼 이번 포스팅을 마무리하며 컴퓨터 포맷 방법, 윈도우 11 초기화 방법, PC 포맷 방법에 대해 간략하게 알아보는 시간이었습니다.